Админ панель wordpress полное описание

Привет! Для тех, кто решил создать свой сайт или блог на wordpress и уже установил локальный сервер, создал базу данных, а также залил движок, следует ознакомиться с административной панелью (другими словами админ панель wordpress).
Если вы этого еще не сделали или не понимаете о чем идет речь, тогда вернитесь к таким темам:
—
установка wordpress на денвер
;
настройка phpmyadmin
;
установка локального сервера
;
Для того, чтобы осуществить вход в админ панель вам необходимо:
Для тех кто создает сайт на локальном сервере денвер сначала запустить сам денвер (для этого на рабочем столе нажать на ярлык Start Denwer). Далее ввести в адресной строке браузера
| http://localhost/my-site |
Для тех кто создает сайт на платном хостинге подключиться к интернету и ввести в адресной строке браузера
| http://вaш-blog.ru/wp-admin |
Описание админ панели wordpress
После того, как вы перешли в admin панель wordpress перед вами появится примерно следующее окно
Обратите внимание на админ панель, которая находится слева страницы. Именно ее мы с вами и будем рассматривать ниже.
1) Настройки экрана. Данная опция панели wp поможет вам настроить определенные параметры отображения каждого раздела консоли wordpress.
Например, для главной страницы вы можете настроить, что будет отображаться на экране (свежие комментарии, входящие ссылки, плагины и так далее), а также установить разметку страницы (задать число столбцов).
2) Помощь. Для каждого раздела административной панели предлагается помощь, где описываются все параметры выбранного раздела.
3) Консоль. Здесь вы оказываетесь автоматически после того как, переходите в админ панель.
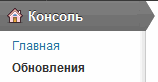
Вкладка обновления будет сообщать о новых обновлениях на блоге: тем, плагинов, движка wordpress. Например, если выйдет версия вордпресс выше чем та, которую использую я 3.3.1, тогда в данном разделе появится сообщение с просьбой обновить движок. Так же само происходит с плагинами и темами.
4) Записи. Данный раздел позволяет добавлять новые записи в блог. Просматривать уже существующие записи, делать их редактирование. Еще он позволяет создавать новые рубрики и метки.
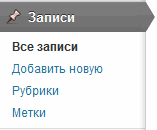
5) Медиафайлы. Здесь показываются все медиафайлы, которые вы загружаете на блог. Например, добавляете вы в пост картинку и она будет показано в подразделе Библиотека. Можно отредактировать загруженный медиафайл или добавить новый.
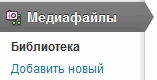
6) Ссылки. Если вы захотите вывести на блоге в сайдбаре ссылки на другие проекты, тогда вам поможет в этом данный раздел в админ панели wp. Здесь можно, как добавлять ссылки, так и создавать целые рубрики ссылок.
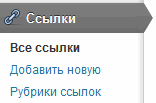
7) Страницы. Здесь возможно создавать и редактировать страницы в меню блога.
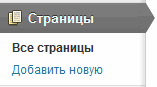
На моем блоге вы их можете видеть под шапкой (логотипом). По мере добавления их названия появляются в меню блога.
8) Комментарии. Тут показываются в виде списка все оставленные комментарии на блоге. Здесь вы с ними можете произвести ряд функций: отклонить непонравившиеся, одобрить, изменить и так далее.
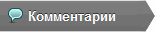
9) Внешний вид. Данная admin панель имеет ряд функций. В подразделах можно устанавливать и настраивать новые темы, об этом я писал в предыдущем посте
как установить шаблон на сайт
.
Добавлять виджеты в сайдбар блога, делать определенный порядок меню. Загрузить новый заголовок сайта или отредактировать старый. Изменить код шаблона.
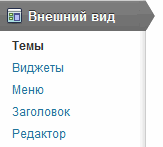
10) Плагины. В данной консоле приводится перечень всех установленных плагинов сайта. Также можно добавлять новые плагины и редактировать код установленных плагинов.
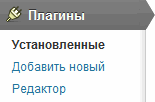
11) Пользователи. Показано количество зарегистрированных пользователей (админов) wordpress. В подразделе Ваш профиль есть возможность указать свои данные.
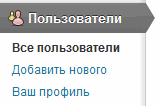
12) Инструменты. Дополнительные возможности админ панели wordpress. Если вы располагаете записями в другой системе вордпресс, тогда их можно перенести на свой сайт через подраздел Импорт. В подразделе Экспорт можно скачать xml-файл сайта со всеми записями, рубриками и метками.
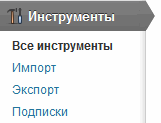
13) Параметры. Это самые основные настройки блога. В подразделах указываются: название и подзаголовок проекта, устанавливается корректное отображение даты и времени. Задаются правила публикации всех постов. Настройка отображения записей, кодировки, комментариев, медиафайлов. Составляется запрет на индексацию блога (может кому-то и необходимо), создается правильное отображение ссылок страниц.
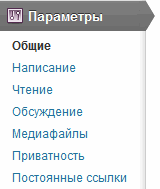
Как убрать админ панель wordpress
Многим веб-мастерам, в том числе и мне, не нравится, что вверху блога отображается мини админ панель, так как я привык работать только с полной ее версией.
Для того, чтобы убрать данную мини админ панель, вам надо зайти в Консоль, далее перейти в раздел Пользователи, а потом в подраздел Ваш профиль. В появившемся окне снять галочку Показывать верхнюю панель при просмотре сайта.
Вот и все. Теперь приступая к созданию блога вы будете ознакомлены со структурой разделов и знать, за что отвечает каждый из них в админ панели wordpress.
Добавить комментарий